Among the thousands of reviews on the InstaSaver app, several of them were from people who apparently found trouble using InstaSaver. That’s why we decided to put on a complete guide on how to use this unique app.
Let’s go!
Don’t know what is InstaSaver? Take a quick look here.
Step One: Download InstaSaver
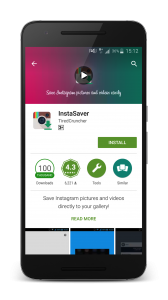
Look up for InstaSaver on the Play Store by typing “instasaver” in the search bar.
The app page looks like what is show below. Go ahead and click on Install.
Step Two: Open InstaSaver and Turn It On
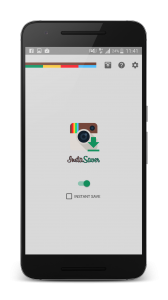
InstaSaver works in a way that will let you choose whether to activate capturing or disable it, anytime. Enabling the toggle (below the instasaver logo), will instantly enable capturing the photos and videos on the Instagram app.
The Instant Save feature:
This feature came few weeks after the first release, and it’s basically an easier, more user-friendly experience added to the basic unique feature of InstaSaver. The Instant Save feature allows you to download Instagram photos and videos on the go, with one tap; click on Copy Share URL, and the download will instantly start.
Step Three: Open Instagram and Download the Content
Now that you’ve switched that big toggle to the right, it’s time to download some photos & videos.
Enabling Instant Save or not is a matter of choice, if you enjoy going through every stage of the download, then leave it unchecked.
What’s really unique about InstaSaver, is that it allows you to download your favourite content on the go, directly from the Instagram feed; meaning no copy and paste stuff, and no login via the app to access the content.
Select Copy Share URL on any public Instagram photo or video, a short moment after, a notification will appear, from which you can choose to download the photo/video or to share it.
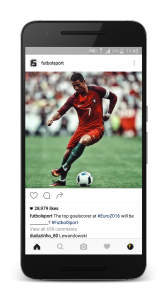
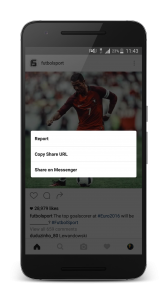
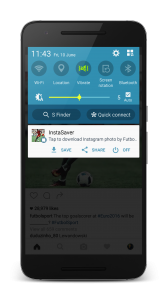
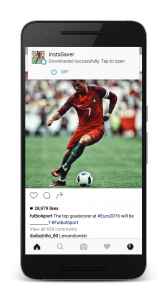
Please note that with the Instant Save feature enabled, you will not receive a notification to download the photo/video.
The downloaded photo or video is saved in a folder named “InstaSaver”, you can change this folder by going to the settings and selecting Change Save Directory.
And that’s how you use InstaSaver; in three easy steps.
Have a question? Use our contact form or contact us via the social networks: Facebook, Instagram, Twitter & Google+

Há algum problema de compatibilidade do App com processadores Pentium? Estou num Zenfone 2 delux. Não salva de forma automática.
Saya ingin gabung
bookmarked!!, I like your site!
whoah this blog is wonderful i like studying your articles.
Keep up the great work! You know, lots of persons are looking round for this info,
you could aid them greatly.
This is very interesting, You’re a very skilled blogger. I have joined your rss feed and look forward to seeking more of your great post. Also, I have shared your website in my social networks!
Really beneficial….look ahead to coming back.
this blog is wonderful i like studying your articles.
Keep up the great work.